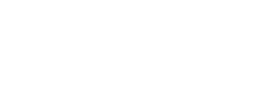- upgrade
- Actualizar manualmente desde macOS
Necesitas
1 memoria USB
¡Sólo para Tails!
8 GB mínimo
Your primary Tails
1 memoria USB
¡Se perderá toda la información!
8 GB mínimo
Windows 7
o posterior
macOS 10.10
Yosemite
o posterior
Linux
cualquier distribución
Debian
Ubuntu
u otra distribución derivada
Another Tails
Memoria USB o DVD
Procesador Intel
no Apple M1 o M2
Smartphone
or printer
para seguir las instrucciones
1 hora en total
½ hora
¼ hora
1.5 GB para descargar
½ hora para instalar
½ hora para actualizar
Requisitos detallados del sistema y hardware recomendado.
Resumen
Tails funciona en:
- La mayoría de computadoras con menos de 10 años de antigüedad
- Algunas computadoras Mac antiguas con procesador Intel
Tails no funciona:
- Computadoras Mac más nuevas con un procesador Apple (M1 o M2)
- Teléfonos inteligentes o tabletas
- Raspberry Pi
Tails podría no funcionar en:
Algunas computadoras más antiguas, por ejemplo, si no tienen 2 GB de RAM.
Algunas computadoras más nuevas, por ejemplo, si su tarjeta gráfica no es compatible con Linux. Las tarjetas Nvidia o AMD Radeon a menudo no funcionan en Tails.
Mira nuestra lista de problemas conocidos de compatibilidad de hardware.
Requerimientos detallados de hardware
Una memoria USB de al menos 8 GB o un DVD grabable.
All the data on this USB stick or DVD is lost when installing Tails.
La posibilidad de iniciar desde una memoria USB o una lectora de DVD.
A 64-bit x86-64 IBM PC compatible processor.
2 GB de memoria RAM para trabajar cómodamente.
Tails puede funcionar con menos de 2 GB de memoria RAM pero puede comportarse de manera extraña o fallar.
Hardware recomendado
Los modelos de portátiles evolucionan demasiado rápido como para que podamos ofrecer una lista actualizada del hardware recomendado. A continuación te ofrecemos algunas pautas si tú, o tu organización, estáis considerando adquirir un portátil dedicado a ejecutar Tails.
Para PC
Evita los modelos «gaming» con tarjetas gráficas Nvidia o AMD Radeon.
Considera comprar un portátil reacondicionado de una serie de alta gama (profesional). Estos son mas baratos y durarán mas que un portátil nuevo y de menor calidad.
Por ejemplo, la serie ThinkPad de Lenovo funciona bien con Tails, incluyendo los modelos X250, X1 Carbon, T440, y T490.
Si vives en una parte del mundo donde los portátiles reacondicionados no son comunes, busca en eBay o en Amazon. Amazon ofrece una Garantía de Amazon Renewed de 90 días.
Considera comprar una portátil nueva de vendedores que garanticen compatibilidad con Linux y Tails, como ThinkPenguin.
Para Mac
Desafortunadamente, no conocemos ningún modelo de Mac que funcione bien con Tails y pueda ejecutar la última versión de macOS.
Tus pasos

Descargar Tails
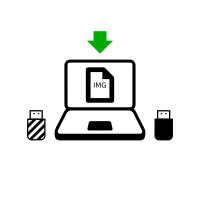
Descargar Tails

Descargar la actualización

Verifica tu descarga

Verifica tu descarga
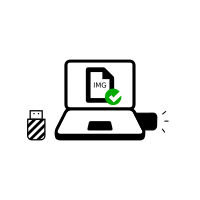
Verifica tu descarga

Reiniciar en el otro Tails

Descargar balenaEtcher
Instalar balenaEtcher

Descargar balenaEtcher
Instalar balenaEtcher

Instalar Tails usando balenaEtcher
Instalar Tails usando Discos de GNOME
Instalar Tails usando dd
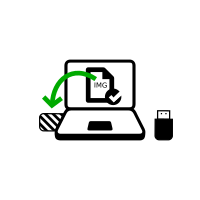
Instalar intermedio usando balenaEtcher
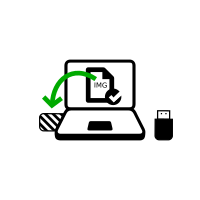
Instalar intermedio usando Discos de GNOME

Instalar intermedio usando Discos de GNOME

Reinicia en tu memoria USB de Tails

Reiniciar en intermedio
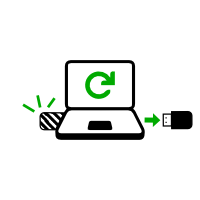
Reiniciar en intermedio
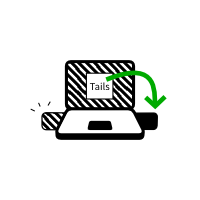
Install Tails by cloning
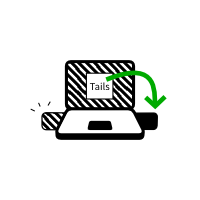
Upgrade your primary Tails by cloning

Reinicia tu nuevo Tails

Welcome to Tails!
Descargar Tails

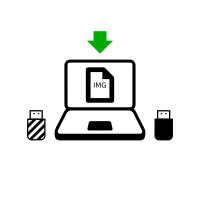

or download using BitTorrent BitTorrent
Save your download to your usual Downloads folder and not to the USB stick.
We recommend that you save your download to your Persistent Storage. Otherwise, Tails might stop responding if the RAM memory of the computer gets full.
Mientras se descarga, te recomendados que leas las notas de lanzamiento para Tails 6.11 . Estas detallan todos los cambios en esta nueva versión: nuevas funcionalidades, problemas solucionados, y errores conocidos que ya han sido identificados.
Verifica tu descarga


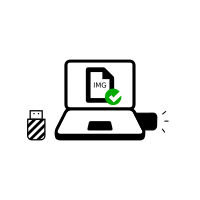
Verifica tu descarga para asegurarte que es segura y no se corrompió durante la descarga.
Tu cliente BitTorrent verificará automáticamente la descarga cuando haya terminado.
La verificación debajo es opcional para una descarga por BitTorrent.
Parece que tienes JavaScript deshabilitado. Para verificar tu descarga, puedes:
Habilitar JavaScript y recargar esta página.
Compare manually the checksum of your download with the checksum of our images. In Tails, you can install GtkHash as Additional Software
Verify your download using our OpenPGP signing key and OpenPGP signature. OpenPGP signature.
Ya no proporcionamos instrucciones para verificar las descargas con OpenPGP.
See our security analysis of the different verification techniques.
Parece que estás usando Internet Explorer. Para verificar tu descarga, por favor utiliza otro navegador.
o verifica usando la firma OpenPGP
OpenPGP signature OpenPGP signature
If you don't know how to use the OpenPGP signature, click instead on the button Select your download… to verify your download with JavaScript.
Verificando $FILENAME…
![]() ¡Verificación
exitosa! ($FILENAME)
¡Verificación
exitosa! ($FILENAME)
![]() ¡Ha fallado la
verificación! ($FILENAME)
¡Ha fallado la
verificación! ($FILENAME)
Lo más probable es que la verificación falle debido a un error o interrupción durante la descarga.
La verificación también falla si intentas verificar una descarga distinta a la última versión de Tails: 6.11 .
También podría ser, aunque es menos probable, que la verificación haya fallado a causa de una descarga malintencionada de alguno de nuestros mirrors, o a causa de un ataque en tu red local o país.
Una nueva descarga es normalmente suficiente para solucionar este problema. También puedes intentar descargar con otro ordenador.
![]() Error seleccionando
imagen.
Error seleccionando
imagen.
Asegúrate de que eliges una imagen USB que tu navegador pueda leer.
Asegúrate de que eliges una imagen ISO que tu navegador pueda leer.
![]() Error al descargar el
archivo de verificación de nuestro sitio
web.
Error al descargar el
archivo de verificación de nuestro sitio
web.
Asegúrate de que tu navegador está conectado a Internet.
![]() Error al leer la
imagen $FILENAME.
Error al leer la
imagen $FILENAME.
Asegúrate de que $FILENAME puede ser leído por tu navegador.
Instalar balenaEtcher


En los siguientes pasos, instalarás un Tails intermedio usando la imagen USB de Tails que descargaste anteriormente.
balenaEtcher is the Free Software tool that we recommend to install Tails on USB sticks.
Instead of using balenaEtcher, you can
also install Tails using dd on the command
line.
Asegúrate de que tu memoria USB está desenchufada.
Open the Terminal utility from Applications ▸ Utilities.
Execute the following command.
diskutil list
Devuelve una lista de los dispositivos de almacenamiento del sistema. Por ejemplo:
/dev/disk0 #: TYPE NAME SIZE IDENTIFIER 0: GUID_partition_scheme *500.1 GB disk0 1: EFI 209.7 MB disk0s1 2: Apple_HFS MacDrive 250.0 GB disk0s2 3: EFI 134.1 GB disk0s3 4: Microsoft Basic Data BOOTCAMP 115.5 GB disk0s4Plug your USB stick into the computer.
Execute again the same command.
diskutil list
Tu memoria USB aparece como un nuevo dispositivo en la lista. Comprueba que su tamaño corresponda con el tamaño de tu memoria USB.
/dev/disk0 #: TYPE NAME SIZE IDENTIFIER 0: GUID_partition_scheme *500.1 GB disk0 1: EFI 209.7 MB disk0s1 2: Apple_HFS MacDrive 250.0 GB disk0s2 3: EFI 134.1 GB disk0s3 4: Microsoft Basic Data BOOTCAMP 115.5 GB disk0s4 /dev/disk1 #: TYPE NAME SIZE IDENTIFIER 0: FDisk_partition_scheme *8.0 GB disk1 1: Apple_HFS Untitled 1 8.0 GB disk1s1Take note of the device name of your USB stick.
In this example, the USB stick is 8.0 GB and its device name is /dev/disk1. Yours might be different.
Si no estás seguro del nombre del dispositivo deberías parar ahora o te arriesgas a sobrescribir cualquier otro disco duro del sistema.
Execute the following command to safely eject the USB stick. Replace device with the device name found in step 6.
diskutil unmountDisk dispositivo
Ejecuta los siguientes comandos para copiar la imagen USB que descargaste previamente a la memoria USB.
Reemplaza:
tails.img con la ruta de la imagen USB
Si no estás seguro de la ruta de la imagen USB, puedes insertar la ruta correcta al arrastrar el ícono de la imagen USB desde el Finder hasta la Terminal.
dispositivo con el nombre del dispositivo encontrado en el paso 6
Puedes probar agregando
rantes dediskpara acelerar la instalación..
dd if=tails.img of=dispositivo bs=16m && sync
Deberías obtener algo como esto:
dd if=/Users/me/tails-amd64-3.12.img of=/dev/rdisk9 bs=16m && sync
Si no aparece ningún mensaje de error, Tails está siendo copiado a la memoria USB. El proceso de copiado tarda por lo general un par de minutos.
If you get a
Permission deniederror, try addingsudoat the beginning of the command:sudo dd if=tails.img of=device bs=16m && sync
If you get an
invalid number ‘16m’error, try using16Minstead:dd if=tails.img of=device bs=16M && sync
The installation is complete when the command prompt reappears.
Haz click en el siguiente botón para descargar balenaEtcher:
Save your download to your usual Downloads folder and not to the USB stick.
Abre la descarga de balenaEtcher (imagen de disco DMG).

Para instalar balenaEtcher, arrastra el icono de balenaEtcher hasta el icono de Aplicaciones.
Cierra la ventana de instalación de balenaEtcher.
Optionally, eject the disk image of balenaEtcher from the sidebar of Finder.
Instalar un Tails intermediario usando balenaEtcher

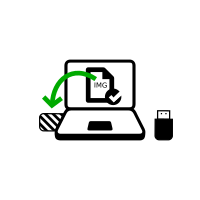
Abre Finder y elige balenaEtcher en Aplicaciones.
Abre la descarga de balenaEtcher.
En la advertencia de seguridad, confirma que deseas abrir balenaEtcher.
balenaEtcher inicia.
If balenaEtcher does not start, restart Windows and try again.


Conecta la memoria USB en la que quieres instalar Tails. el Tails intermedio.
El Almacenamiento Persistente de tu memoria USB de Tails no será copiado al Tails temporario.
Haz click en el botón Flash from file.
Elige la imagen USB que descargaste antes.
Make sure that the USB image is called tails-amd64-6.11.img and has an .img file extension.
If the image has an .iso file extension, it is the wrong image. Please go back to the download step. download step. download step. download step.
Haz clic en el botón Seleccionar destino para seleccionar tu memoria USB.
Se perderá toda la información en esta memoria USB.
Haz click en Flash.
Ingresa tu contraseña si te la piden.
La instalación dura algunos minutos.
Después de instalar Tails, balenaEtcher verifica la instalación.
Si la verificación de balenaEtcher falla, intenta instalar de nuevo o usar una memoria USB distinta.
Cierra balenaEtcher.
If a notification about the USB stick not being readable appears, click Eject to eject the USB stick.
Well done!
You have installed Tails on your USB stick.
In the next step, you will make your computer start on this USB stick.
Tails might not work on your computer, so good luck!
If you already started on the other Tails, go directly to step 3: Verify that the other Tails is up-to-date.
Abre estas instrucciones en otro dispositivo
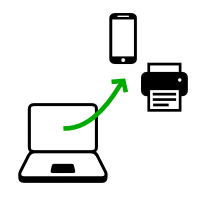
In the next step, you will shut down the computer. To be able to follow the rest of the instructions afterwards, you can either:
Scan this QR code on your smartphone or tablet:





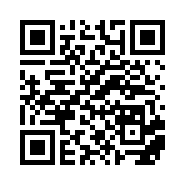





Print these instructions on paper.
Take note of the URL of this page:
https://tails.net/install/windows/index.es.html?back=1
https://tails.net/install/mac/index.es.html?back=1
https://tails.net/install/linux/index.es.html?back=1
https://tails.net/install/expert/index.es.html?back=1
https://tails.net/install/clone/pc/index.es.html?back=1
https://tails.net/install/clone/mac/index.es.html?back=1
https://tails.net/upgrade/tails/index.es.html?back=1
https://tails.net/upgrade/windows/index.es.html?back=1
https://tails.net/upgrade/mac/index.es.html?back=1
https://tails.net/upgrade/linux/index.es.html?back=1
https://tails.net/upgrade/clone/index.es.html?back=1
Restart on the intermediary Tails
Restart on the other Tails
Restart on your Tails USB stick
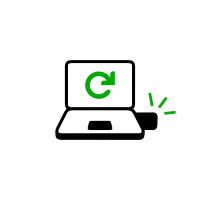

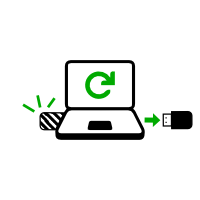
Hacer que la computadora inicie en la memoria USB.
-
Asegúrate de haber instalado Tails usando alguno de los siguientes:
Haz click en el botón .
Presiona y mantén la tecla Shift mientras eliges Arranque ▸ Reiniciar.
En la pantalla Elegir una opción, elige Usar un dispositivo.

If the Choose an option screen or the Use a device option don't appear, refer to the instructions on starting Tails using the Boot Menu key.
En la pantalla de Usar un dispositivo, elige Menú de Arranque.
Se apaga Windows, se reinicia la computadora, y aparece el Menú de Arranque.
Conecta tu memoria USB de Tails prontamente después de haber seleccionado Menú de Arranque y mientras Windows se esté apagando.
If your Windows has no Boot Menu option available, make sure that your intermediary Tails USB stick is plugged in and choose your USB stick directly in the list of devices.
En el futuro, te Te recomendamos que sólo conectes tu memoria USB de Tails mientras Windows se esté apagando. De otra manera, un virus en Windows podría infectar tu memoria USB de Tails y romper su seguridad.
Un ataque como esos es posible en teoría pero poco probable en la práctica. No conocemos de ningún virus capaz de infectar Tails. Lee nuestras advertencias sobre conectar Tails en sistemas no confiables.
El Menú de Arranque es una lista de posibles dispositivos de los cuales iniciar. La siguiente captura de pantalla es un ejemplo de un Menú de Arranque:

En el Menú de Arranque, selecciona tu memoria USB y aprieta Enter.
Si la computadora inicia en Tails, aparece el Gestor de Arranque y Tails arranca automáticamente luego de 4 segundos.
The Troubleshooting Mode entry disables some features of the Linux kernel and might work better on some computers. You can try this option if you think you are experiencing hardware compatibility errors while starting Tails.
The External Hard Disk entry makes it possible to start from an external hard disk and some problematic USB sticks.
Most computers do not start automatically on the Tails USB stick, but you can press a Boot Menu key to display a list of possible devices to start from.
Si en la computadora también está instalado Windows 8 o 10, lee las instrucciones para arrancar Tails desde Windows 8 o 10. Arrancar Tails desde Windows es más fácil que usando la tecla del Menú de Arranque.
La captura de pantalla siguiente es un ejemplo de Menú de Arranque:

Esta animación muestra cómo usar la tecla del Menú de Arranque para iniciar desde la memoria USB:
Las instrucciones siguientes explican en detalle cómo usar la tecla del Menú de Arranque para arrancar desde la memoria USB:
-
Asegúrate de haber instalado Tails usando alguno de los siguientes:
-
Apaga la computadora mientras dejas la memoria USB conectada.
Apaga la computadora y conecta la memoria USB de Tails.
Apaga la computadora.
Inserta la otra memoria USB de Tails desde la que quieres instalaractualizar.
Desconecta tu memoria USB y deja conectada la memoria USB intermedia.
-
Identifica las teclas del Menú de Arranque de tu computadora de acuerdo a su fabricante en la lista siguiente:
Fabricante Tecla Acer F12, F9, F2, Esc Apple Opción Asus Esc Clevo F7 Dell F12 Fujitsu F12, Esc HP F9 Huawei F12 Intel F10 Lenovo F12, Novo MSI F11 Samsung Esc, F12, F2 Sony F11, Esc, F10 Toshiba F12 Others… F12, Esc En muchas computadoras, cuando se encienden, se muestra un mensaje brevemente que también explica cómo llegar al Menú de Arranque o editar la configuración de la BIOS.
-
Enciende la computadora.
Presiona repetidamente la primera tecla posible identificada en el paso 2 de manera inmediata.
-
SI la computadora arranca en otro sistema operativo, o te da un mensaje de error, apágala y enciéndela de nuevo, repitiendo el paso 3 con todas las teclas posibles para acceder al Menú de Arranque que has identificado en el paso 2.
Si aparece un Menú de Arranque con una lista de dispositivos, selecciona tu memoria USB y presiona Enter.
Si la computadora inicia en Tails, aparece el Gestor de Arranque y Tails arranca automáticamente luego de 4 segundos.
-
Asegúrate de haber instalado Tails usando alguno de los siguientes:
-
Apaga la computadora.
Apaga la computadora mientras dejas la memoria USB conectada.
Conecta la otra memoria USB de Tails desde la que deseas instalar.
-
Conecta tu memoria USB de Tails.
-
Enciende la computadora.
Immediately press-and-hold the Option key (⌥ or Alt key) when the startup sound is played.
Hold the key pressed until a list of possible startup disks appears.
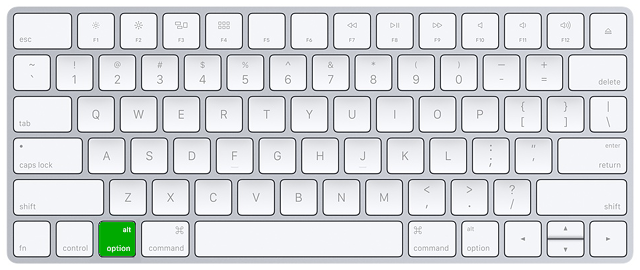
-
Elige la memoria USB y presiona Enter. La memoria USB aparece como un disco duro externo y puede estar catalogada como EFI Boot o Windows como en las siguientes capturas de pantalla:
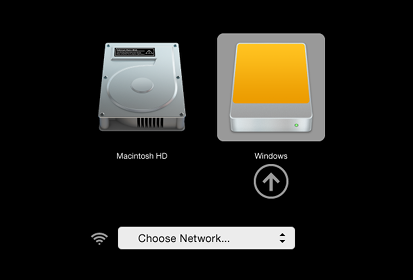
Si el USB no aparece en la lista de discos de arranque:
Wait 2–3 minutes and try again. Some USB sticks need some rest after installing.
Try all other USB ports on the computer. Some USB ports cannot be used to start from.
Asegúrate de haber instalado Tails usando alguno de los siguientes:
Make sure that you have verified your download of Tails.
Make sure that you have verified your download.
-
Try to install again on the same USB stick.
Try to install again on the same USB stick.
Try to install again on the same USB stick.
Try to install again on the same USB stick.
Try to install again on the same USB stick.
Try to install again on the same USB stick.
Try to install again on the same USB stick.
Try to install again on the same USB stick.
Try to install again on the same USB stick.
Try to install again on the same USB stick.
Try to install again on the same USB stick.
Try to install again on the same USB stick.
Try to install on a different USB stick.
Try to use the same USB stick to start on a different computer.
If your computer still does not display the Boot Loader, it might currently be impossible to start Tails on your computer.
-
Si tu Mac muestra el siguiente error:
La configuración de seguridad no permite que este Mac use un disco de arranque externo.
Tendrás que cambiar la configuración de la Startup Security Utility de tu Mac para permitir que arranque desde Tails.
To open Startup Security Utility:
Turn on your Mac, then press and hold Command(⌘)+R immediately after you see the Apple logo. Your Mac starts up from macOS Recovery.
When you see the macOS Utilities window, choose Utilities ▸ Startup Security Utility from the menu bar.
When you are asked to authenticate, click Enter macOS Password, then choose an administrator account and enter its password.
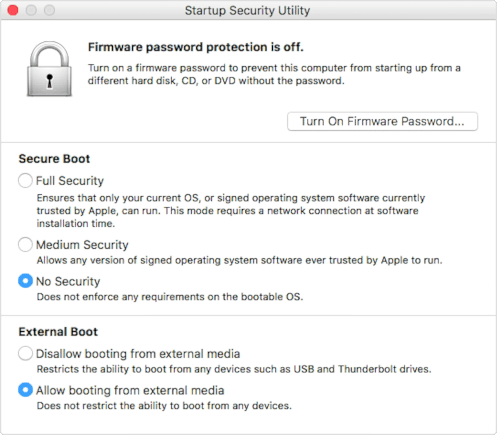
In the Startup Security Utility:
Choose No Security in the Secure Boot section.
Choose Allow booting from external media in the External Boot.
To still protect your Mac from starting on untrusted external media, you can set a firmware password, available on macOS Mountain Lion or later. A firmware password prevents users who do not have the password from starting up from any media other than the designated startup disk.
If you forget your firmware password you will require an in-person service appointment with an Apple Store or Apple Authorized Service Provider.
Lee más en Ayuda de Apple acerca de:
Si la computadora inicia en Tails, aparece el Gestor de Arranque y Tails arranca automáticamente luego de 4 segundos.
The Troubleshooting Mode entry disables some features of the Linux kernel and might work better on some computers. You can try this option if you think you are experiencing hardware compatibility errors while starting Tails.
The External Hard Disk entry makes it possible to start from an external hard disk and some problematic USB sticks.
Troubleshoot Tails not starting
-
If no Boot Menu appears, refer to the instructions on starting Tails using the Boot Menu key.
-
If none of the possible Boot Menu keys from the previous technique work, refer to the troubleshooting instructions about Tails not starting at all.
-
If the Boot Menu appears but your USB stick is not listed in the Boot Menu:
Wait 2–3 minutes and try again. Some USB sticks need some rest after installing.
Try all other USB ports on the computer. Some USB ports cannot be used to start from.
-
If your USB stick is listed in the Boot Menu but the Boot Loader does not appear:
If your USB stick appears in the list of startup disks but the Boot Loader does not appear:
Wait 2–3 minutes and try again. Some USB sticks need some rest after installing.
Try all other USB ports on the computer. Some USB ports cannot be used to start from.
Asegúrate de haber instalado Tails usando alguno de los siguientes:
Make sure that you have verified your download of Tails.
Make sure that you have verified your download.
-
Try to install again on the same USB stick.
Try to install again on the same USB stick.
Try to install again on the same USB stick.
Try to install again on the same USB stick.
Try to install again on the same USB stick.
Try to install again on the same USB stick.
Try to install again on the same USB stick.
Try to install again on the same USB stick.
Try to install again on the same USB stick.
Try to install again on the same USB stick.
Try to install again on the same USB stick.
Try to install again on the same USB stick.
Try to install on a different USB stick.
Try to use the same USB stick to start on a different computer.
If your computer still does not display the Boot Loader, it might currently be impossible to start Tails on your computer.
-
If the Boot Loader appears but Tails fails to start after the Boot Loader, refer to the troubleshooting section about Tails not starting after the Boot Loader. the troubleshooting section about Tails not starting after the Boot Loader.
Starting the computer using a Boot Menu key can be faster than starting the computer on Windows first and then on Tails. We recommend you learn how to start Tails using the Boot Menu key if you use Tails regularly.
Apple does not prioritize collaborating with Free Software projects. Their newest hardware is usually very hard for Free Software developers to get working with Linux, and thus Tails. PC hardware tends to be more open and work better with Linux.
¡Bienvenido/a a Tails!

Starting the intermediary Tails
Starting the other Tails
After the Boot Menu, a loading screen appears.

One to two minutes after the Boot Loader and the loading screen, the Welcome Screen appears.
If the following message about partitioning errors appears in the Welcome Screen, please start again from step 2: Verify your download.
Errors were detected in the partitioning of your Tails USB stick.
If the error persists, reinstall on a new USB stick.
If you are in a place where counterfeit electronics are common, we recommend that you buy your USB stick from an international supermarket chain, which should have a more reliable supply chain.
In the Welcome Screen, select your language and keyboard layout in the Language and Formats section. Click Start Tails.
If your keyboard or touchpad doesn't work, try using a USB keyboard or mouse.
Luego de 15–30 segundos, el escritorio de Tails aparecerá.
Install Tails by cloning
Upgrade your primary Tails by cloning
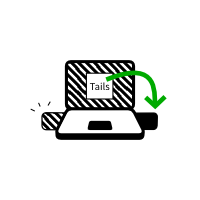
In this step, you will upgrade your primary Tails from the other intermediary Tails using Tails Cloner.
Plug the new your primary Tails USB stick in addition to the other intermediary Tails into the computer.
All the data on this USB stick will be lost.
Choose to start Tails Cloner.
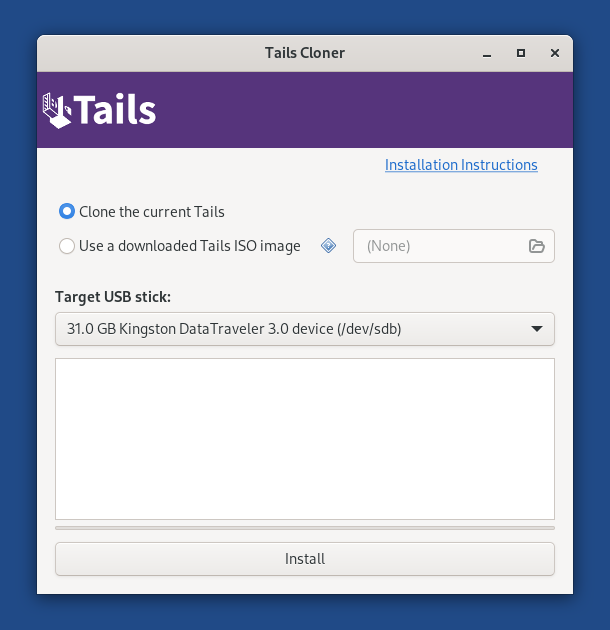
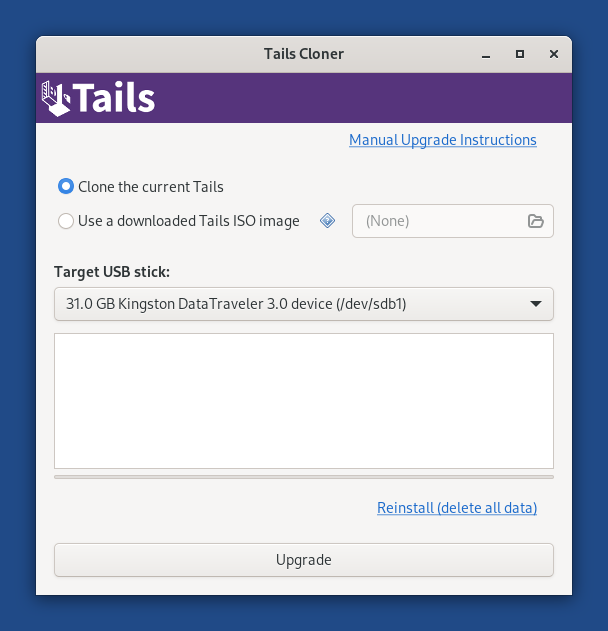
If the other Tails has a Persistent Storage, another option Clone the current Persistent Storage is available.
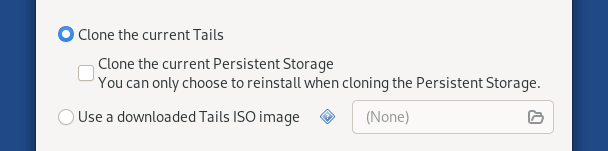
If you select the option Clone the current Persistent Storage, the Persistent Storage of the other Tails is also be copied. The Upgrade button becomes unavailable and you can only reinstall and delete all data on the target USB stick.
In the future, we want to allow cloning the Persistent Storage when upgrading as well, for example to make it quicker to update a backup Tails USB stick. (#20362)
Choose the new your USB stick in the Target USB stick menu.
To start the installation, click on the Install button. upgrade, click on the Upgrade button.
Lee el mensaje de advertencia en el diálogo de confirmación.
Click Delete All Data and Install to confirm.
La instalación actualización toma algunos minutos.
La barra de progreso se detiene a veces por un momento mientras se sincroniza la información en el disco.
After the installation upgrade finishes, close Tails Cloner

You made it!
You are done upgrading Tails. You can now restart on your primary Tails USB stick.
Congratulations on staying safe :)
Read the release notes of Tails 6.11 to see what's new.